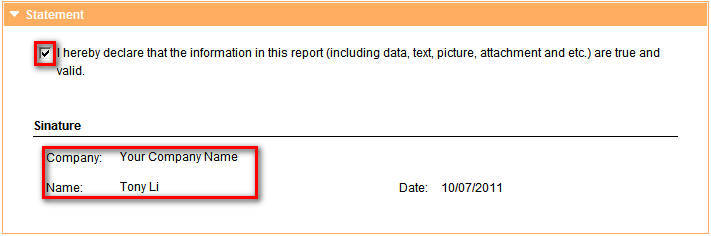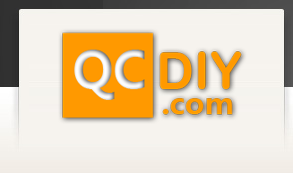Mouse over the top menu "My report" pop-up menu and click "Create Report".
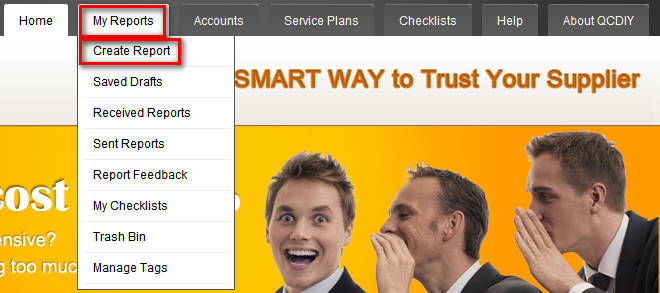
Click on the "Advanced Report Template".

This template is divided into thirteen parts, general, summary, remark, quantity, workmanship, on-site test, product specification, packing, marking & labeling, client special requirement, photos, attachments and statement.

The report page has an inspection dictionary, which includes remarks, material defects, product defects, packaging, image descriptions and commonly used sentences in Chinese and English.
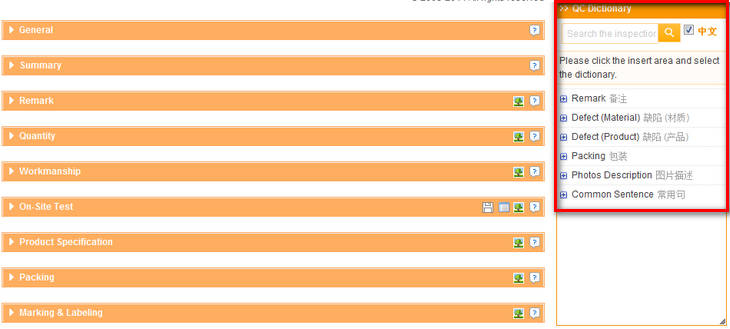
To insert these sentences click inside the box you would like the sentence to be put in then click on the sentence in the dictionary that you would like to be inserted. Your remark has appeared in the box please be careful to click only once each time you would like to insert a remark.

To show that the report is authentic and help the buyer see the quality of the goods more clearly we allow the insertion of photos and upload of attachments. Below is a description of how to use the 13 different parts of this report.
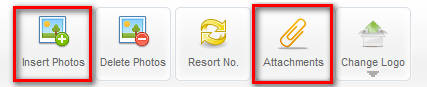
1. General
The “general tab” report's basic information, including purchase order, item number, product description Etc..., these boxes will be filled out automatically when you complete the rest of the form. Any area in the report that has a title and text box to be filled in, but no way to write it in yourself, will be completed automatically.
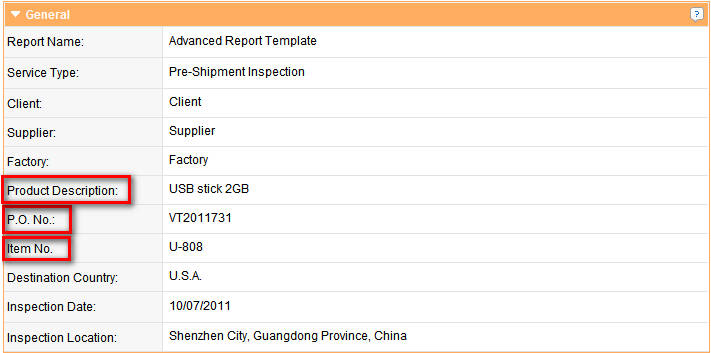
2. Summary
This part of the form is filed out automatically when you complete the rest of the report. It will tell the result of each part of the inspection along with the overall result of the inspection.

3. Remark
This section of the report is for explaining the circumstances of the tests, status and other related information. It includes problem remarks, general remarks, factory information and sample collection record. Common remarks for this section can be found in QCDIY’s inspection dictionary. You can also add photos for each remark so that the buyer can clearly see what you are telling them in the remark.
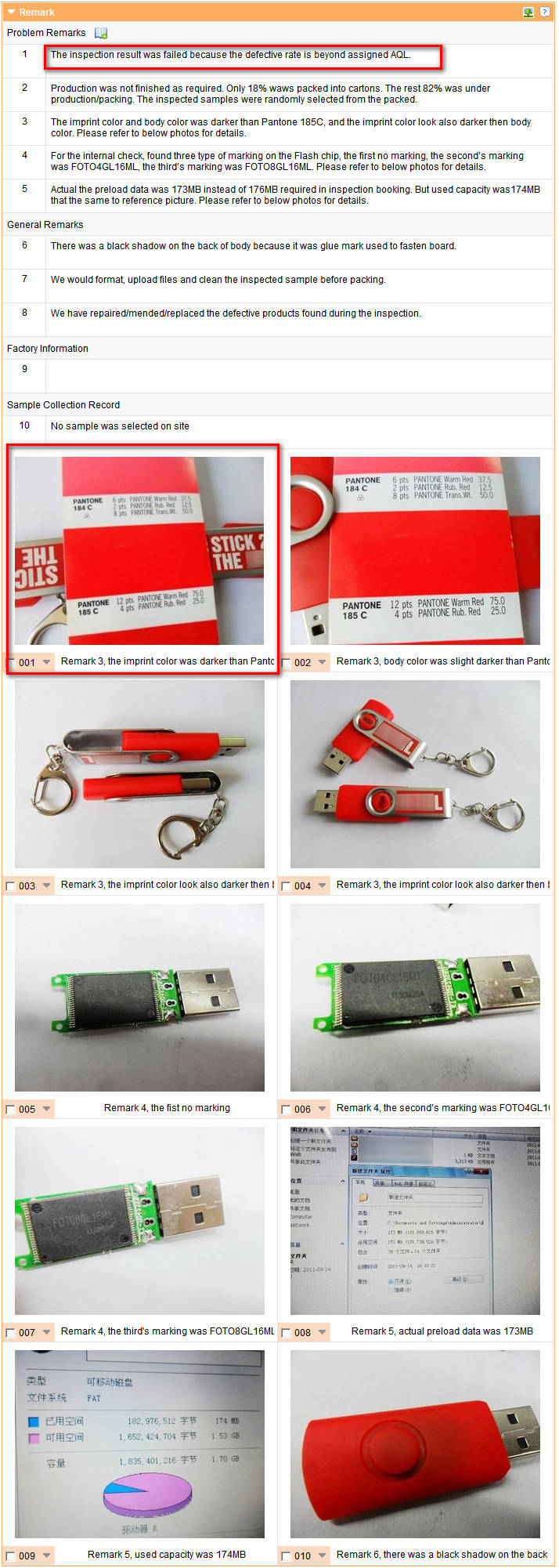
4. Quantity
Detailed description of product order and item number, if necessary add remarks telling more details. Also you need to click on the box next to result and choose either passed, failed, pending or N/A, this result will appear in the result tab.

5. Workmanship
After choosing Sampling Plan, Inspection Level, and AQL, the system will calculate the sample size automatically. If you choose Fixed Sample Size in the Inspection Level, the samples size will be the same as that in quantity section. Defect will be recorded per item. The total amount of defects and final result will be calculated automatically. You can use the "inspection dictionary" more quickly and more professionally, it will give you an accurate description for each defect. The specific circumstances of the defects can be recorded in the remark field.
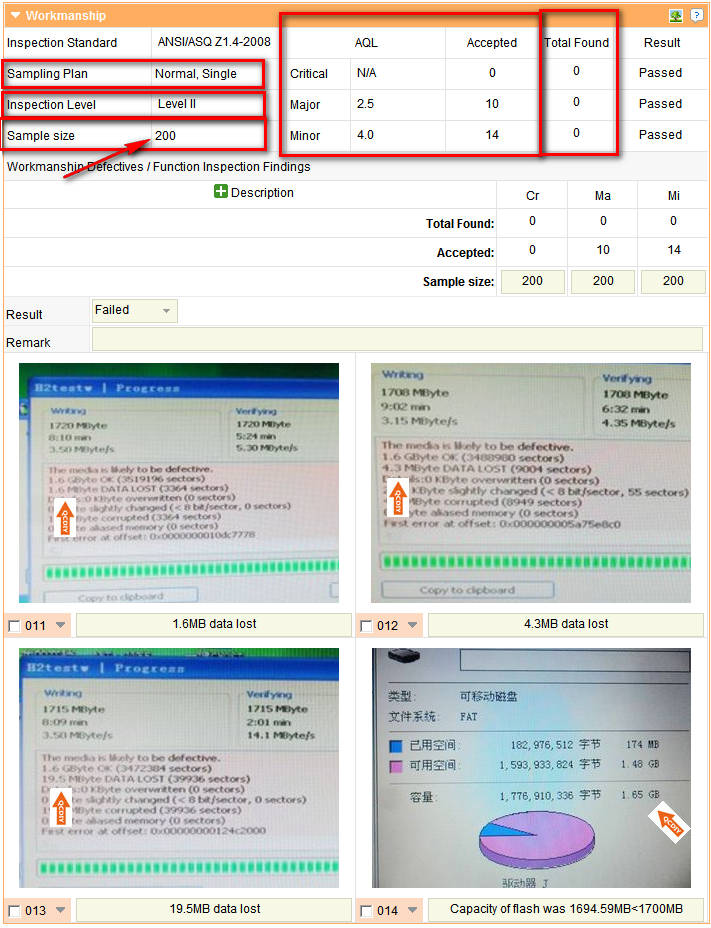
6. On-site Test
This is where you do specific test to check the quality or function of your product. You can find and import your own checklist, QCDIY’s checklist or checklists provided by other QCDIY users. This will help you get the best possible results for your inspection. You can also individually write in any tests that you would like to make along with the criteria for that test.

For each test you should choose whether it passed, failed, is pending or N/A. Then at the bottom of this section you should choose the final result of the onsite testing section. Also you can add remarks telling more details about the test.

7. Product Specification
Record the basic features of the goods, such as measurement, net weight, capacity and so on. At least 3 pieces per item should be checked.

8. Packing
Record the packing conditions of the goods. Keep a record of the rate of packing, carton size, gross weight and rate of inner packing accordingly.

9. Marking & Labeling
Record the content of the marking.

10. Client Special Requirement
Record client special requirement and check item by item. Special requirement could be found in the order, mail and inspection instruction.

11. Photos
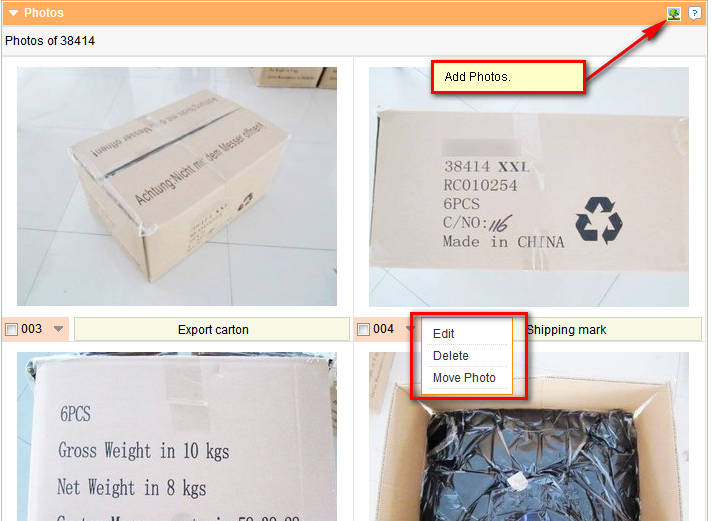

12. Attachments
In the top left corner of the report page click the “attachment" button to upload an attachment, the files information including file name and size will be included in this section.


13. Statement
This is a self declaration stating that the (included data, text, images, attachments, etc.) is true and effective. It also states that you take full responsibility for the authenticity of this report.