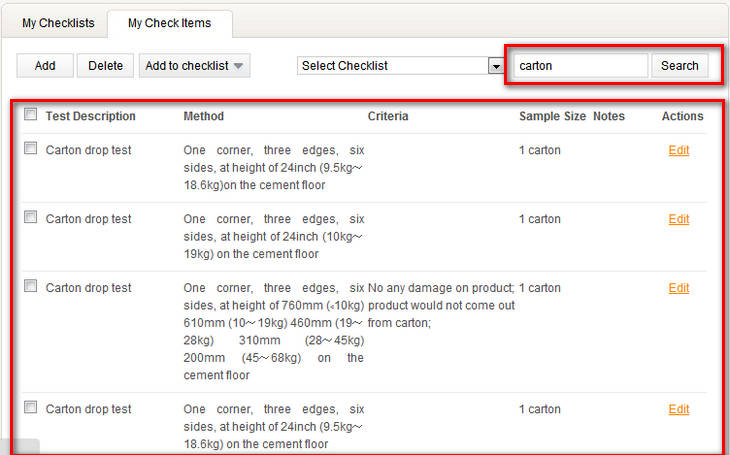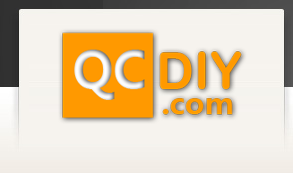After signing in to QCDIY mouse over the “My Reports” tab on the tab bar click on "My Checklist”.
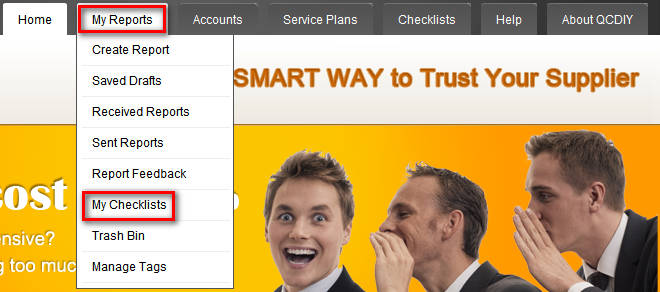
In this page there are two tabs, “My Checklist” and “My Check items”.
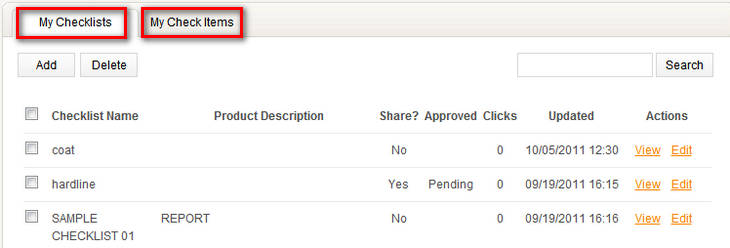
When you are in the, “My Checklist” page you will see two buttons, “Add” and “Delete”.
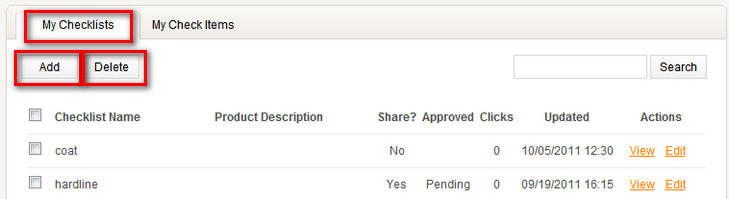
After clicking the, “Add” button a window will open allowing you to add a new checklist. Type in your checklist’s name and a Product Description telling what product this checklist should be used for.
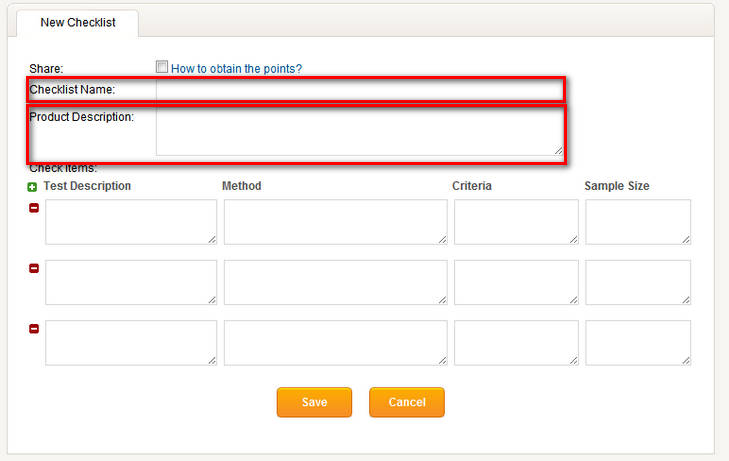
For each Check Item you add to your list you should fill out the following information.
1. A Test Description telling a name for the test that describes what this test does.
2. The Method for doing this test, delatailing each step the inspector should take to complete the test.
3. The Criteria for the test, this tells what your acceptable outcome for this test is.
4. The Sample Size, this tells the AQL criteria or the specific number of items you would like the inspector to test.
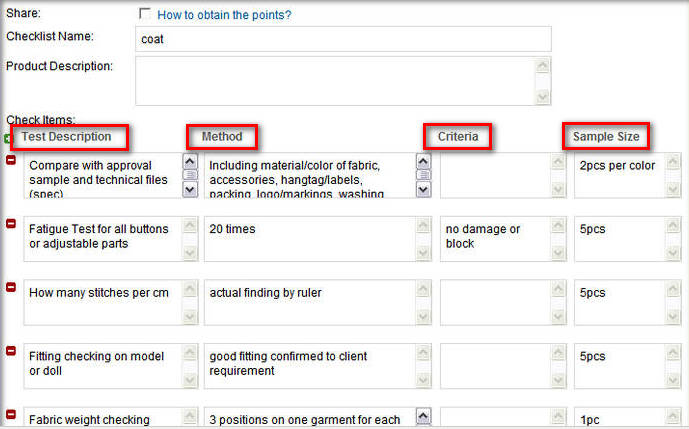
To add more Check Items to your list click the small green “+” button on the left side of the page under check items. All of the check items you list here will appear not only in this checklist but also in your, Check Items tab, this you can easily use these items for other checklists in the future. The more detailed and clear each, Check Item is on your list the easier and more thorough the inspection will be when this, Checklist is used.

If you would like to share this checklist for others use and get points to use for sending future reports please click the “Share” box on the top left.

After writing in all of the Check Items you want to add to this list click the save button on the bottom of the page. Your list and check items have now been saved.
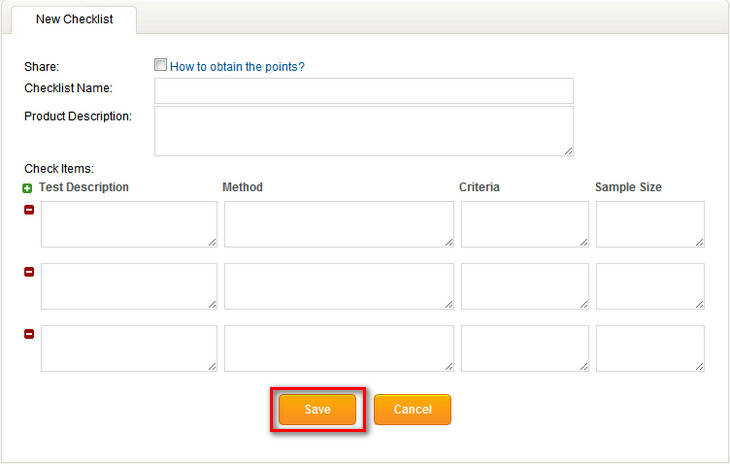
To delete a checklist, check the box(es) of the list(s) you would like to delete then click the delete button. The checklist(s) you requested to delete will be permanently erased from the system so be careful not to delete any lists that you would like to keep. The check items that you used in that list will not be deleted when you delete the checklist. These can still easily be used for making checklists in the future.
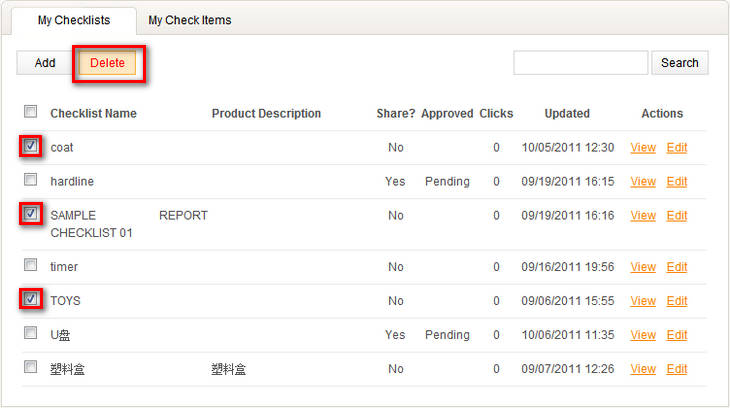
The “Search” button can be used to find a specific checklist you have made. Search the name of the checklist and all checklists with that name will appear below.
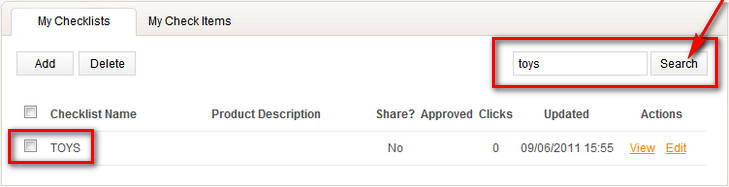
To view a specific checklist click the "View" button on the right side of the screen. After clicking this button a popup window will appear showing the checklist details.
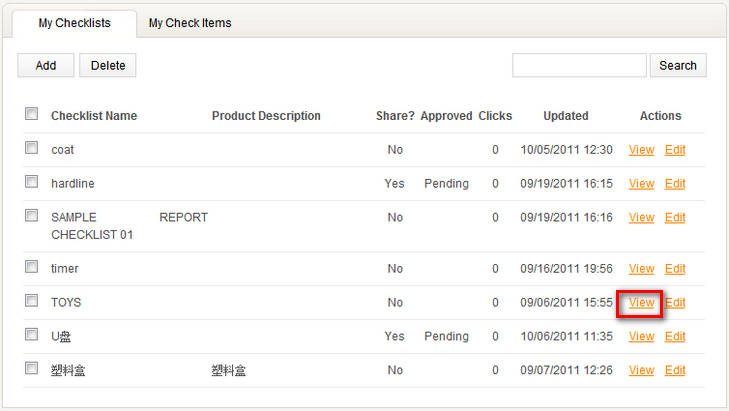
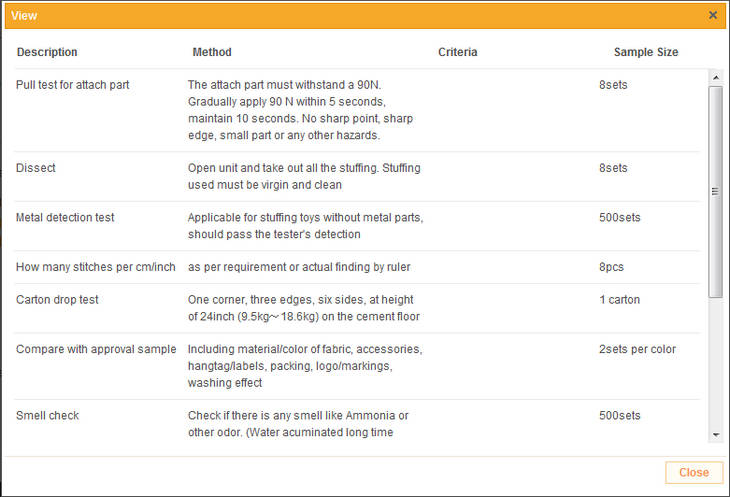
To edit a specific checklist click the "Edit" button on the right side of the screen. After clicking this button a window will appear allowing you to change checklist details.
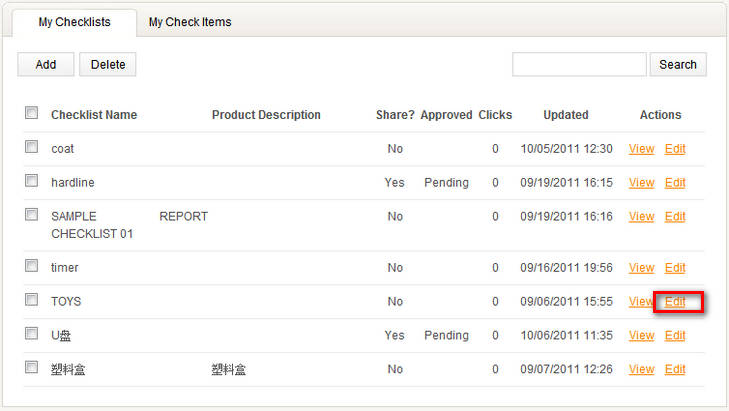

The “My Check Items” tab has several options. You can add a, check item to your check items list directly, without having to add a checklist. To do this click the "Add" button on the top left, it will open a window allowing you to add a new check item.Then in the future when you add a new checklist you can add any or all of these check items to the list. After clicking the, “Add” button a pop up screen will open.
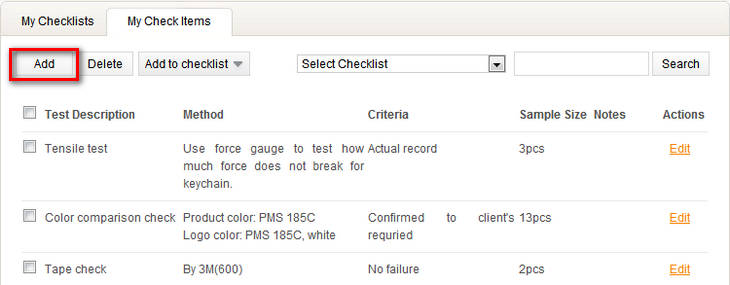
In this screen you should write the description of the part you are checking, the method you would like the inspector to use to check this part and any other criteria you would like them to use. After filling out all required and desired information click either, “Save” (if this is the only check item you would like to add) or “Save and Next” (if you would like to add more check items to the list).
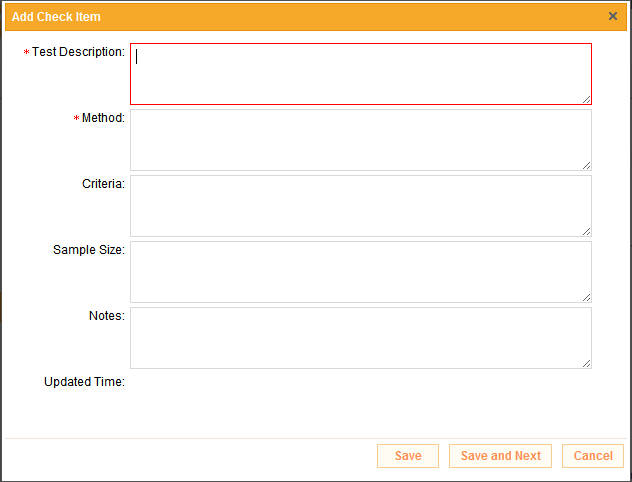
To delete a check item(s) from the list check one or more of the boxes on the left then click the, “Delete” button. All items that you checked will be deleted from the list and no longer accessible.
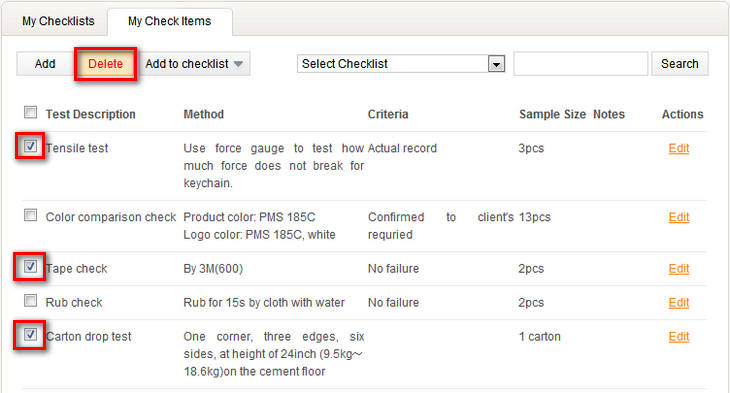
To add one or more check items to a specific checklist(s), check all the check item boxes that you would like to add to the checklist, then click the, “Add to Checklist” button click the specific checklist(s) you would like to have these items added to scroll down and click, “Apply to Checklist” at the bottom of the menu. Your new checklist has now been updated with the new items.

The select a checklist menu on the right next to the search bar allows you to choose a specific checklist and see all check items for that list.
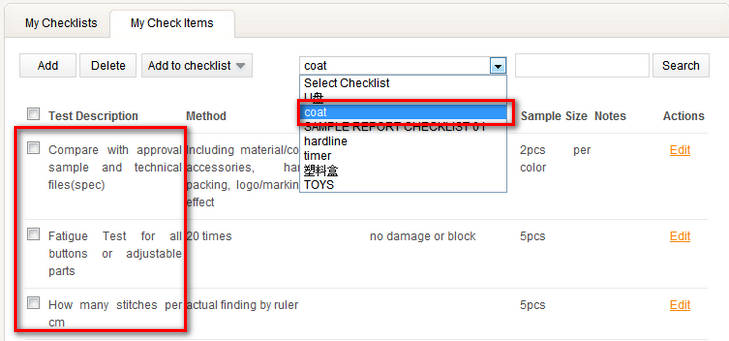
The search bar allows you to search through all check items to find the specific item you are looking for.